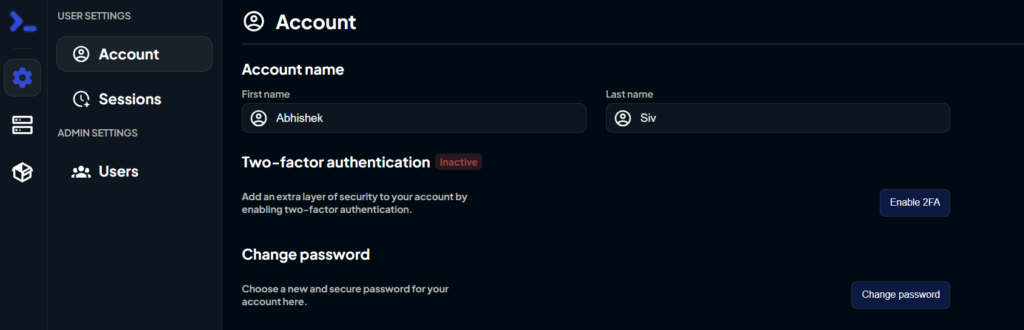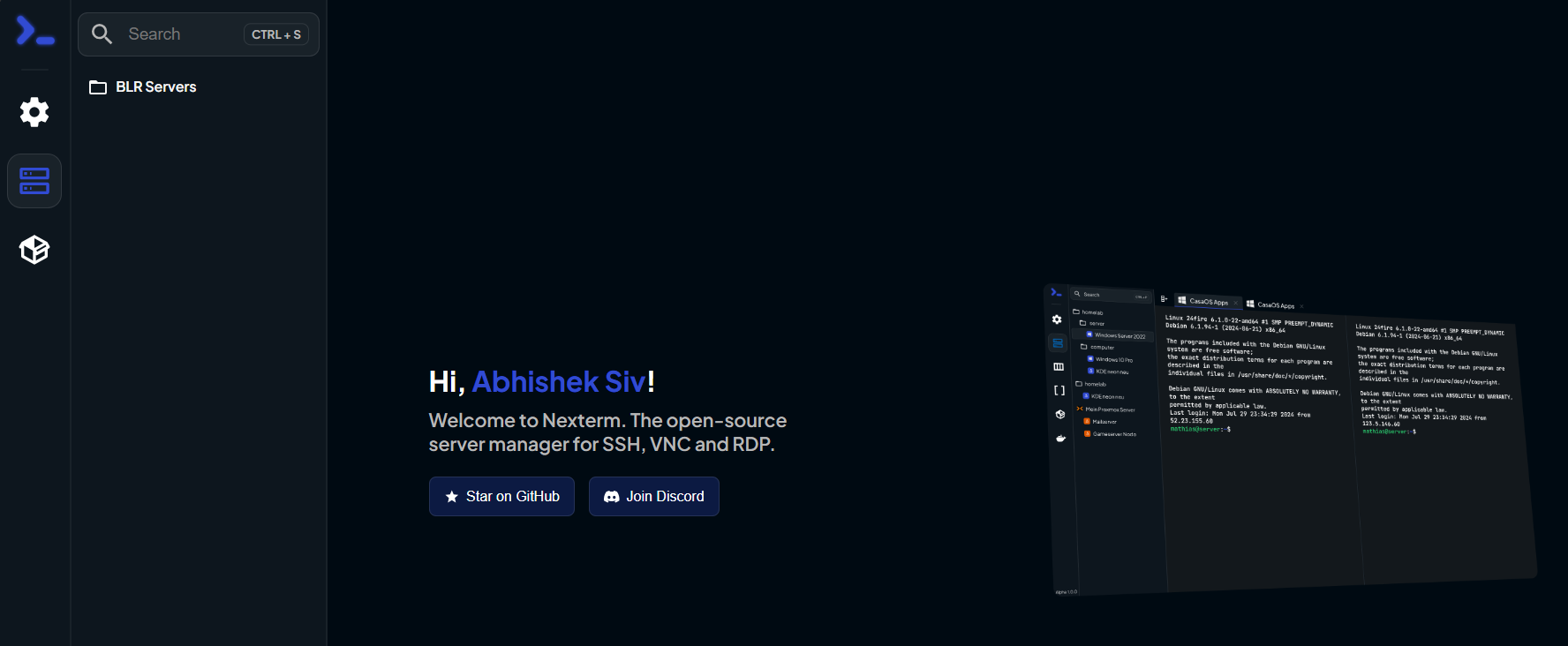Managing servers efficiently is crucial for system administrators, and NextTerm Server Management offers a sleek interface for this purpose. In this post, I’ll walk you through the process of installing NextTerm using Docker Portainer.
What is NextTerm?
NextTerm is a lightweight and user-friendly server management application that allows administrators to manage their servers remotely. Its ease of use makes it a great choice for anyone looking to maintain control over multiple systems.
Installing NextTerm with Docker Portainer
To make the installation process simpler, I’ll demonstrate how to use Portainer to deploy the NextTerm container using Docker stacks.
Prerequisites:
- Docker and Portainer installed on your server.
- Basic knowledge of Docker Stacks and Portainer interface.
If you haven’t set up Portainer yet, you can find the official installation guide here.
Step 1: Access Portainer
Log in to your Portainer instance and navigate to the Stacks section. We’ll create a new stack that defines the configuration for NextTerm.
Step 2: Create a New Stack
In the Stacks section, click Add Stack. This is where we’ll paste the YAML code for our NextTerm container configuration.
Step 3: Deploy the Stack
Below is the Docker Compose code that you’ll need to create your stack:
services:
nexterm:
container_name: nexterm
ports:
- "6989:6989"
restart: always
ulimits:
nofile:
soft: 512
hard: 512
volumes:
- nexterm:/app/data
image: germannewsmaker/nexterm:1.0.2-OPEN-PREVIEW
networks:
pub_net:
ipv4_address: 192.168.0.46
dns:
- 192.168.0.3
hostname: nexterm
volumes:
nexterm:
networks:
pub_net:
external: true
Step 4: Configure Your Stack
Once you’ve entered the above configuration, name your stack (e.g., nexterm-stack), and click Deploy the Stack. Portainer will now pull the necessary Docker image and deploy the service.
Step 5: Access NextTerm
After the deployment completes, you can access NextTerm on port 6989 of your server’s IP address, for example:
http://<your-server-ip>:6989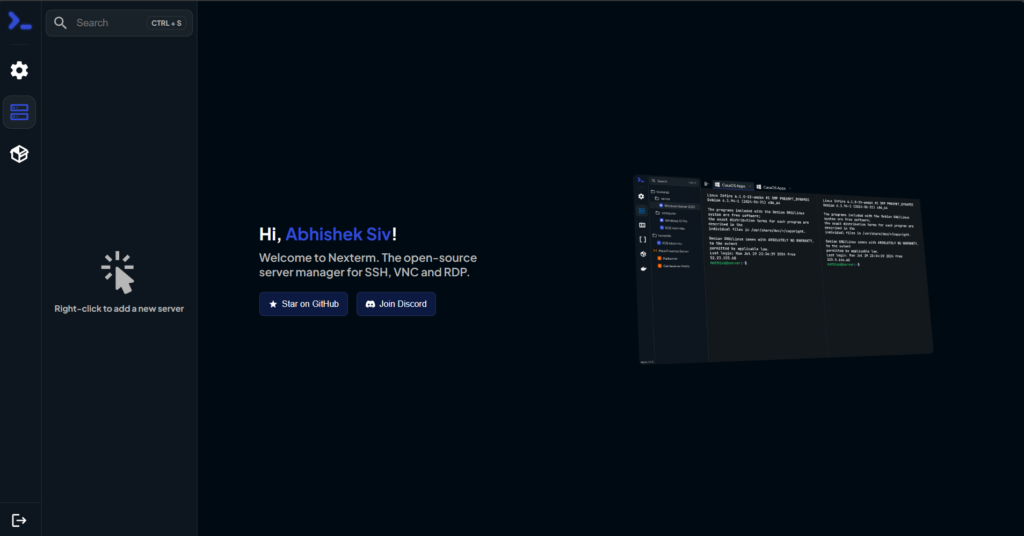
Creating Groups
The Group Management feature makes it easy to organize servers into groups, making large-scale server management much more efficient.
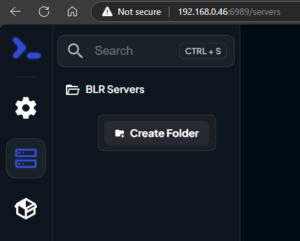
Integrating with Proxmox
NextTerm can also be integrated with Proxmox for centralized management of virtual machines and containers. This makes it a powerful tool for handling multiple virtual environments directly from its user-friendly interface.
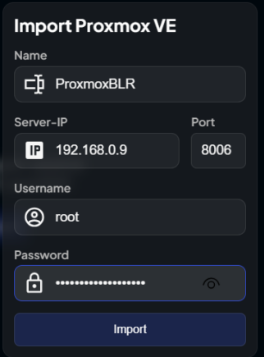
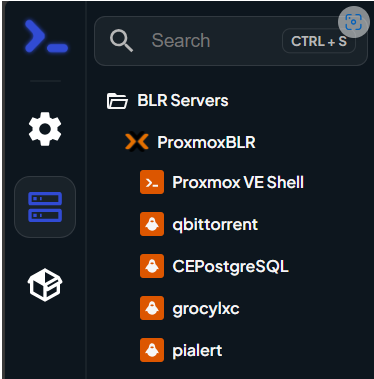
Protocol’s Supported
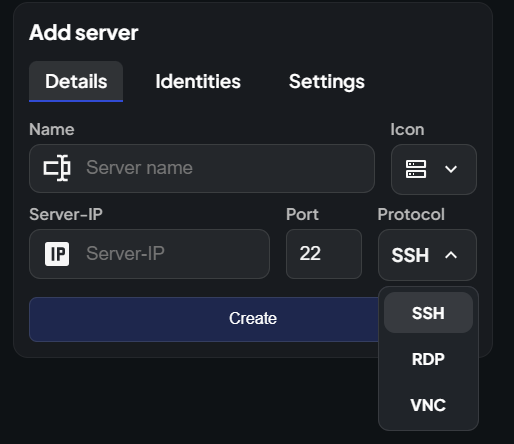
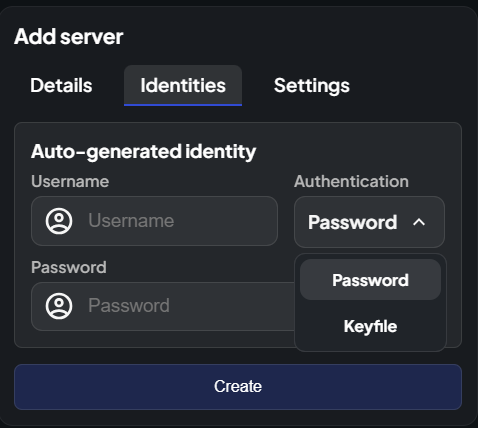
MFA Support
“NextTerm supports Multi-Factor Authentication (MFA), adding an extra layer of security to your server management. This ensures that only authorized users can access the management interface, even if login credentials are compromised.”